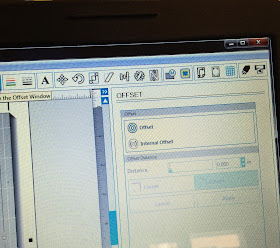Several months back I bought a PixScan mat and googled and read and googled and read and googled and read how to do cut out stamped images with my Silhouette. I thought..."what great technology"....I need that knowledge. Well, I got the knowledge and then as I said previously....*whoosh*...it was gone. It might be laying around somewhere but it certainly couldn't be found in my brain!
So I had some time the other day to try to find the knowledge again (which I did) and I thought..."now how am I going to remember it?" It certainly won't stay in my brain as there is no room to hold onto newfound knowledge. My brain is already overflowing with more important things like "did I turn the coffee pot off", "is today trash day?", "where is my (fill in the blank)?", etc.
I thought to myself that if I wrote myself a tutorial on my very own blog I can access what worked for me in the future (and, of course 'future' means anytime after this particular second!
I know you all know what I'm talking about!
(Now, if you do not have a Silhouette or have absolutely NO interest in this technology you can just skip on down to the end and see a couple of cards I made. And thanks for looking!)
Here is my tutorial:
1. Your Silhouette software must be calibrated to the source that captured your original image. In my case, it is my iPhone and I have already done that. But if it gets out of calibration then look HERE for how to calibrate. Once your phone is calibrated you shouldn't have to do it again. Shouldn't have to....but then again, who knows? Anyway, mine was still calibrated just fine after the previous attempt.
2. Stamp your images on your paper in whatever ink you desire to use, keeping in mind what you will use to color them (watercolor pencils or brushes, Copics, etc). Of course, you can go ahead and color prior to cutting if you wish but I hate the idea of spending a lot of time coloring to have my cuts not be quite right.
3. Then place your stamped images on your Pix Scan mat making sure that it is within the black outlined rectangle and take a picture "straight on" of the images.
By the way....these oh-so-cute images are from My Favorite Things "Things With Wings" stamp set.
4. Next you go to your handy dandy computer and pull up your Silhouette software (I use Designer Edition but any will do).
5. Go to File in the top left....click on it and then find Open PixScan Image and click on it.
6. Over on the right of your screen you will see a window open up (the previous image you had imported will also show up but disregard that) and click on "Import Pixscan Image from File".
....and the image you are importing will also show up. Cool!
9. Then on the main part of the working surface of the software your image will show up....like this:
10. OK....now you need to start telling Silhouette what you want to cut. So the first thing is to go to your Trace window which is the square highlighted in the blue. The Trace window will pop open with some options. You will need to select your Trace Area so click on that and then go to your image and click on what you want to trace.
11. I wanted to trace everything of course so highlighted the whole kit and caboodle!
12. Select the part of the image you want to trace. In my case I wanted the Trace Outer Edge option.
13. Now you will have cut lines right on the edges of your images. I wanted to cut with a white edge so I needed to add in another step. I think cutting with an offset is probably a little more forgiving but I will make a note to myself to try to cut on the image at some point!
14. So now I go back to the top of the screen and click on the Offset Window.
( IMPORTANT!: One thing to remember at this point is that you still have cut lines on your image and at some point you will need to drag all of those off the cutting page. You most likely will not want to cut out the image with the offset and then on the image itself!)
16. You will then have red cut lines around your image. You will need to use the slider bar or arrows above to increase or decrease the amount of the offset. I found that for me 0.040 worked perfectly for me.
17. At this point you may need to clean up your image as some things may be identified for cut which you do not want cut. For example....in the little bird above were some extra "cuts" inside the wings I didn't want cut. I simply went to the top of my computer screen and clicked on Object and then Release Compound Path and then was able to delete those little bits of junk I didn't want cut.
17. Here is my totally cleaned up image ready for cut (the original cut lines have been moved off the screen....you just can't see them here.)
18. Then you simply load your mat and set your cut settings the way you want. I used Neenah heavy cardstock so used coverstock as my choice and actually even engaged double cut.
19. This is what I ended up with:
So what does one do after cutting out 427 pieces? Why make 50 2 cards, of course!
Here is the first one colored with a variety of water color pencils.
This one was colored with Zig Clean Color Real Brushes.
I used Distress Inks to create the backgrounds and some stitched dies from Simon Says Stamp.
You can see how nicely the PixScan technology worked!